
始めたい人
ブログを始めたいけど、WordPressでブログってどう始めればいいの?
WordPressの開設ってハードル高そう。
とお悩みではありませんか?
ブログの知識やスキルのない状態から、1人でWordPressでブログを開設するのは、難しそうと感じてしまいますよね。
そこで本記事では、WordPressでブログを始める手順を、簡単・わかりやすく解説します。
この記事を読みながら進めれば、初心者でも簡単にWordPressでブログを始められますよ!
WordPressでブログを始めたいと思っている方は、ぜひ最後までご覧ください。
WordPress開設はConoHa WINGがおすすめ!
WordPressを開設するためには、土台となるレンタルサーバーが必要です。
しかし「どのサーバーに登録すればいいのかわからない」という方も多いでしょう。
そこで、おすすめなのがConoHa WINGです。
ブログ初心者から上級者まで多くのブロガーが使っています。
ConoHa WINGのおすすめポイント
- 国内No,1の処理速度
- 独自ドメインを最大2つ無料でもらえる
- 国内最安級の料金で利用できる
- 初心者でも簡単に操作できる管理画面
- WordPressのセットアップも簡単
ConoHa WINGとは、国内最速のWebサーバー処理速度を誇る、超高速レンタルサーバーです。
また、初心者でもWordPressの開設から管理まで、簡単に操作できるのも特徴です。
ハードルが高そう…と感じる、WordPressのセットアップや初期設定も簡単にできます。
そのため、WordPressの開設や管理に不安を感じる初心者こそ、ConoHa WINGを利用がおすすめ。
ConoHa WINGでWordPressを開設する手順
ConoHa WINGを使用して、WordPressでブログをはじめる手順を解説します。
①公式サイトにアクセスする
下記のリンクから、公式サイトへアクセスしましょう。
ConoHa WING公式サイト
公式サイトへ移動したら「今すぐアカウント登録」をクリックします。
②アカウント登録をする
①「初めてご利用の方」にて、メールアドレスとパスワードを設定
②「今すぐアカウント登録」をクリックする
③プランを選択する
①料金タイプを選ぶ
お得に登録できる「WINGパック」を選択する
②契約期間を選択する
契約期間が長いほど、月々の料金が割安で登録できます。
③プランを選択する
プランは1番安いベーシックでも、性能は充分です。
④初期ドメインを設定する
初期ドメインは、ブログを更新するうえでほとんど使わないため、好きな文字列で問題ありません。
⑤サーバー名を設定する
サーバー名はWordPressの管理画面に表示される名前のこと。
ぜひ、わかりやすいサーバー名を設定してください。
④WordPressをセットアップする
①「利用する」を選択する
②セットアップ方法は「新規インストール」を選択
③取得したいドメインを入力する
④サイト名を入力する
ブログのサイト名になります。後からでも変更できるので、考えすぎずに決めて大丈夫です。
⑤ユーザー名を入力する
⑥パスワードを入力する
ユーザー名・パスワードはWordPressのログイン時に必要になるので、忘れないようにメモしておきましょう。
⑦WordPressのテーマを選択する
使用するテーマが決まっている場合は、ここで選んでおきましょう。なお、後からテーマを入れることもできるので、決まっていなければ無料の「Cocoon」でも大丈夫です。
⑧「続ける」をクリックする
⑤お客様情報を入力する
性別から電話番号まで入力したら「次へ」をクリックして進みます。
①種別は「個人」を選択
②氏名を入力する
③性別を入力する
④生年月日を入力する
⑤国は「日本」のままにする
⑥郵便番号を入力する
⑦都道府県を入力する
⑧市・区を入力する
⑨町村を入力する
⑩番号(番地)を入力する
⑪マンションやアパートに住んでいる場合は、建物名などを入力する
⑫電話番号を入力する
⑬「次へ」をクリックする
⑥SMS/電話認証をする
①「国コード」は、日本のまま
②携帯電話の番号を入力する
③「SMS認証」をクリックする
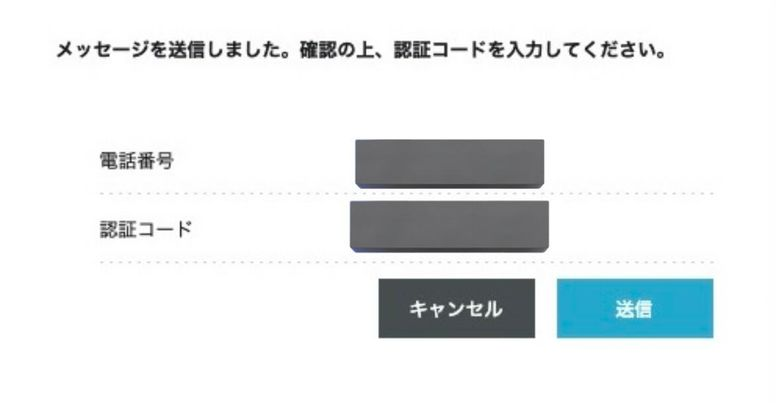
携帯電話に送られてきたSMSで認証コードを確認して、認証コードを指定の欄に入力してください。
最後に「送信」をクリック。
⑦支払い方法を登録する
①「クレジットカード」を選択する
②クレジットカード情報を入力する
③クーポンを持っていない場合はそのままで大丈夫です。
④お申し込み内容を再度確認し、「お申し込みを確定」をクリック
お申し込み完了後、「WordPressがインストールしました!」と表示されます。
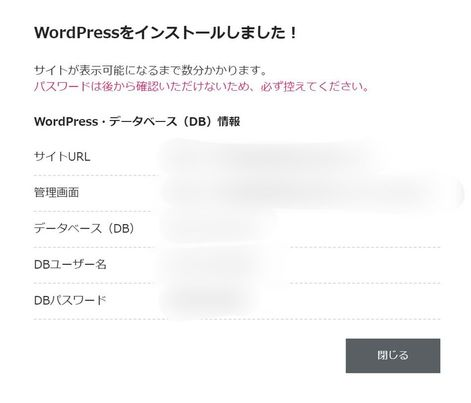
表示された情報はスクリーンショットして保存するか、メモを取っておきましょう。
記載されているサイトURLから作成したブログにアクセスできます。
⑧独自SLLを設定する
最後に、セキュリティーを強化するために独自SLLを設定します。
SLLは、インターネット上の通信を暗号化することで、第三者による傍受や改ざんを防ぐ役割があります。
SLLの設定は、以下の流れで行いましょう。
- ConoHa WINGのコントロールパネルへログインする
- 左メニューの「サイト管理」をクリック
- 「サイトセキュリティー」をクリック
- 上部タブの「SLL」をクリック
- 「無料独自SSL」内にある利用設定を「利用する」に変更
以上で、ConoHa WINGでWordPressを開設できました。
WordPressを開設したらやっておきたいブログの初期設定
最後に、WordPressを開設したらやっておきたい、ブログの初期設定を紹介します。
必要な初期設定は、以下のとおりです。
- WordPressにログインする
- パーマリンクを設定する
- テーマを選ぶ
- プラグインを追加する
- アクセス解析ツールを導入する
それぞれ、順番に見ていきましょう。
WordPressにログインする
まずは、開設したWordPressにログインしましょう。
WordPressにログインする手順は、以下のとおりです。
- ログイン画面にて「ユーザー名」「パスワード」を入力する
- 「ログイン」をクリックする
ユーザー名とパスワードは、WordPressにログインする際に必要になります。
そのため、WordPressのセットアップ時に設定した、ユーザー名とパスワードは忘れないようにメモしておきいましょう。
パーマリンクを設定する
パーマリンクとは、記事ごとに割り振られたURLのことです。
意味のない文字列のままだと読者が離れてしまい、SEO的にも評価されにくいため設定を変更しておきましょう。
なお、変更する際は、投稿名などのシンプルかつ意味のある文字列がおすすめ!
WordPressのダッシュボード左にある「設定」をクリックし、「パーマリンクの設定」を開いて変更してください。
テーマを選ぶ
次に、WordPressのテーマを選びます。
テーマをカスタマイズすることで、サイトのデザインや便利な機能が増えます。
なお、テーマには有料のものと無料のものがありますが、無料のもので問題ありません。
好みのデザインにカスタマイズしたい場合や、SEO対策として有料のものを選ぶ方もいます。
プラグインを追加する
プラグインを追加すると、WordPressに便利な機能が使えるようになります。
利用者の目的に合わせて追加・登録・カスタマイズが自由で、初心者でもよりWordPressが使いやすくなるでしょう。
WordPressのダッシュボードにある「プラグイン」を選択し、「新規追加」をクリック。
検索窓に追加したいプラグイン名を入力して検索したら、インストールするという手順で、簡単に追加できます。
アクセス解析ツールを導入する
これからブログで収益化していくためには、記事のアクセス数などを、日々分析する必要があります。
そこで活躍するのが「Googleアナリティクス」や「Googleサーチコンソール」といった、アクセス解析ツールです。
GoogleアナリティクスやGoogleサーチコンソールを見ることで、
- どれくらいの人が記事を見に来たのか?
- どのくらいの時間、記事を読まれたのか?
- どんなキーワードで記事に来たのか?
などがわかります。
これらの解析ツールを使いながら執筆することで、より収益化につながる質の良い記事が書けるようになるでしょう。
まとめ
本記事では、WordPressでブログを始める手順を解説しました。
この記事でわかったこと
- WordPressを開設するためのサーバーには、ConoHa WINGがおすすめ!
- ConoHa WINGでWordPressを開設する手順
- WordPressを開設したらやっておきたいブログの初期設定
今回、紹介した手順で進めれば、今日からでもブログを始める準備が整いますよ!
これからWordPressを開設して、ブログを始めたいという方は、ぜひ参考にしてください。


